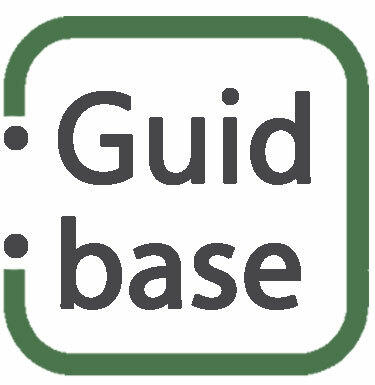Как настроить командную работу с календарем?

Время прочтения: 5 мин.
Тайм-менеджмент является основополагающей частью любого рабочего процесса. Без него невозможно ориентироваться во времени и приоритетах, невозможно сделать так, чтобы задачи выполнялись в запланированные сроки.
Согласно нашим исследованиям, каждая вторая команда, работающая в виртуальной среде, испытывает существенные проблемы с управлением временем. Одним из базовых инструментов решения данной проблемы является командный календарь.
Что дает внедрение процесса работы с календарем?
Этапы внедрения процесса работы с календарем:
1 этап. Выберите командный календарь.
На рынке существует ряд готовых решений, обладающих схожим функционалом: Google Calendar, Яндекс Календарь, Microsoft Teams, TeamCalendar в Confluence, Monday, TeamUp и т.д. Все они обладают набором минимально необходимых функций и удобным интерфейсом, возможностью интеграции с другими сервисами: таск-менеджерами, мессенджерами, CRM и т.д. В данном материале в качестве примера мы рассмотрим Google Calendar, однако общий подход будет актуален и для других календарей.
2 этап. Проведите первичную настройку календаря.
Обратите, пожалуйста, внимание, что для работы с Google сервисами у вас должен быть зарегистрированный Google аккаунт. Инструкция по регистрации Google аккаунта находится здесь.
2.1 Зайдите в Google Calendar по прямой ссылке или через через Google аккаунт:
Согласно нашим исследованиям, каждая вторая команда, работающая в виртуальной среде, испытывает существенные проблемы с управлением временем. Одним из базовых инструментов решения данной проблемы является командный календарь.
Что дает внедрение процесса работы с календарем?
- Каждый участник команды держит свой календарь в актуальном виде, четко понимает свой уровень загрузки и приоритеты;
- Руководитель имеет доступ ко всем календарям команды и на основе данной информации может планировать как новые рабочие спринты, так и совещания.
Этапы внедрения процесса работы с календарем:
1 этап. Выберите командный календарь.
На рынке существует ряд готовых решений, обладающих схожим функционалом: Google Calendar, Яндекс Календарь, Microsoft Teams, TeamCalendar в Confluence, Monday, TeamUp и т.д. Все они обладают набором минимально необходимых функций и удобным интерфейсом, возможностью интеграции с другими сервисами: таск-менеджерами, мессенджерами, CRM и т.д. В данном материале в качестве примера мы рассмотрим Google Calendar, однако общий подход будет актуален и для других календарей.
2 этап. Проведите первичную настройку календаря.
Обратите, пожалуйста, внимание, что для работы с Google сервисами у вас должен быть зарегистрированный Google аккаунт. Инструкция по регистрации Google аккаунта находится здесь.
2.1 Зайдите в Google Calendar по прямой ссылке или через через Google аккаунт:
Согласно нашим исследованиям, каждая вторая команда, работающая в виртуальной среде, испытывает существенные проблемы с управлением временем. Одним из наших базовых инструментов для решения данной проблемы является внедрение системы командного календаря.
Пожалуйста, помните: процессы и регламенты не должны создаваться ради создания процессов и регламентов.
Желаем успехов в первых шагах к формированию и развитию вашей виртуальной рабочей среды мечты!
Желаем успехов в первых шагах к формированию и развитию вашей виртуальной рабочей среды мечты!


2.2 Укажите время начала и окончания вашего рабочего дня
Для того, чтобы создать свободное пространство под события рабочего дня, нам необходимо указать окна, в которые вы не работаете.
Для примера разберем сценарий, когда ваш рабочий день начинается в 10:00, а заканчивается в 18:00:
Нажимаем "Создать" - "Мероприятие" - "Другие параметры",
Для того, чтобы создать свободное пространство под события рабочего дня, нам необходимо указать окна, в которые вы не работаете.
Для примера разберем сценарий, когда ваш рабочий день начинается в 10:00, а заканчивается в 18:00:
Нажимаем "Создать" - "Мероприятие" - "Другие параметры",



- В поле “Добавьте название” пишем Нерабочее время;
- Выбираем с 00:00 до 10:00;
- Выбираем свой часовой пояс;
- Выбираем Каждый будний день (с понедельника по пятницу);
- Мы рекомендуем убрать уведомление о наступлении нерабочего времени (уведомления - это отличный инструмент тайм-менеджмента, но для того, чтобы не захламлять коммуникационный фон, мы используем их только тогда, когда это, действительно, необходимо);
- Выбираем цвет мероприятия - в нашем случае цвет Графит;
- Указываем, что мы заняты в это время.
- Указываем, что мероприятие Общедоступное;
- Убираем все галочки в блоке Разрешения для гостей;
- Нажимаем Сохранить.

Если все сделали правильно, то получаем такой результат (в правом верхнем углу мы можем выбрать формат День/Неделя/Месяц и т.д.):


Отлично, свободное пространство создано! Если ваш рабочий день состоит из нескольких фрагментов, например, по средам вы работаете с 10:00 до 12:00 и с 16:00 до 18:00, то создаем еще одно еженедельное мероприятие по средам и называем его Нерабочее время (с 12:00 до 16:00):

Если все сделали правильно, то получаем результат:

Выходные и праздничные дни также отмечаются как Нерабочее время.
Таким образом, руководитель имеющий доступ ко всем календарям, всегда видит актуальные рабочие часы каждого члена команды с учетом часовых поясов и индивидуальных договоренностей по графику. Подбирая время для совещания, он смотрит в календарь сотрудника и выбирает свободные (белые) окна. В занятые (цветные) окна совещания не назначаются.
2.3 Укажите в календаре окна, в которые вы работаете над задачами и недоступны для совещаний
Таким образом, руководитель имеющий доступ ко всем календарям, всегда видит актуальные рабочие часы каждого члена команды с учетом часовых поясов и индивидуальных договоренностей по графику. Подбирая время для совещания, он смотрит в календарь сотрудника и выбирает свободные (белые) окна. В занятые (цветные) окна совещания не назначаются.
2.3 Укажите в календаре окна, в которые вы работаете над задачами и недоступны для совещаний
- Прописываем название мероприятия - в нашем случае Закончить статью про Google Calendar;
- Указываем временной интервал, в который вы будете работать над задачей;
- Выбираем цвет мероприятия - в нашем случае цвет Базилик;
- Указываем, что мы заняты в это время;
- Нажимаем
- Сохранить.

Если все сделали правильно, то получаем такой результат:

Поздравляем! Вы провели первичную настройку календаря!
Дальнейшие этапы:
3 этап.
Провести первичную настройку календаря каждому участнику команды;
4 этап.
Внедрить правила и сценарии использования календаря;
5 этап.
Внедрить регулярный мониторинг исполнения правил и сценариев.
Для этого мы подготовили для вас 2 отдельные инструкции (одна для руководителя, другая для остальных участников команды), которые можно брать в работу и внедрять.
Дальнейшие этапы:
3 этап.
Провести первичную настройку календаря каждому участнику команды;
4 этап.
Внедрить правила и сценарии использования календаря;
5 этап.
Внедрить регулярный мониторинг исполнения правил и сценариев.
Для этого мы подготовили для вас 2 отдельные инструкции (одна для руководителя, другая для остальных участников команды), которые можно брать в работу и внедрять.
Внедрение календаря в командах из различных регионов земного шара регулярно приносит оцифрованные результаты в виде снижения потерь рабочего времени. На поддержание календаря в актуальном состоянии каждым участником команды уходит не более 10-15 минут в день, экономя тысячи командных часов в год.
Планирование совещаний становится наглядным, простым и прозрачным. О том, как правильно запланировать совещание с помощью Google Calendar мы также описали в инструкции для руководителя. Действуйте!
Планирование совещаний становится наглядным, простым и прозрачным. О том, как правильно запланировать совещание с помощью Google Calendar мы также описали в инструкции для руководителя. Действуйте!
То же самое делаем для временного отрезка с 18:00 до 00:00.

либо просто нажимаем на пустую область календаря:
Guidbase
© Guidbase. Все права защищены.
2024, info@guidbase.ru
2024, info@guidbase.ru
МЫ ИСПОЛЬЗУЕМ COOKIE
Продолжая использовать наш сайт, вы даете согласие на обработку файлов cookie, пользовательских данных в целях функционирования сайта, проведения статистических исследований и обзоров. Если вы не хотите, чтобы ваши данные обрабатывались, пожалуйста, покиньте сайт.
OK